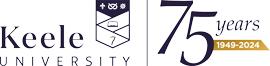Multi-Factor Authentication
Information for students about Multi-Factor Authentication
In light of the rise of worldwide cyber-attacks, Multi-Factor Authentication (MFA) is a requirement on all Keele IT accounts.
This helps to add an extra layer of security to your data, as well as furthering securing the University’s IT systems.
Multi-Factor Authentication is something many companies use, and is likely something our users are familiar with from their personal lives – particularly for accessing services like online banking.
You will be prompted to set up MFA when you first log-in to your Keele IT account, and will be guided through the set-up process on-screen. Your authentication methods can also be used for Self-Service Password Resets, enabling you to reset your own password without having to get in touch with the IT Service Desk.
When will I be prompted?
Once you have set up MFA, you will be prompted to authenticate when you are logging in to Keele systems from an off-campus location, or if you’re using a VPN.
You will not be prompted when you are:
- On-campus using a Keele-owned PC or laptop
- On-campus using your own device which is connected to the campus network
- At one of our off-campus sites, for example the Clinical Education Centre, and are connected to the Keele network
Authentication methods
We recommend you use the Microsoft Authenticator app as your primary MFA method, if you are able. This app is available for smartphones and can also be used in your personal life for things like social media accounts, Amazon, and personal email.
We recommend that you attempt logging in from a computer or other secondary device before you start.
You can then scan the QR code that will be created as part of the MFA process with the camera on your mobile phone.
If you do not have a smartphone and are therefore unable to use the app, receiving a text message is the best option for you. You need to input your phone number to the set-up, and select receive a text message, and when you are then prompted for MFA when logging in, you will receive a text message with a unique 6-digit code to enter.
See below for a short video on logging into your account for the first time and setting up MFA.
Having problems getting set up?
Please get in touch with the IT Service Desk.
Multi-Factor Authentication FAQs for students
We require the use of multi-factor authentication on all IT accounts used at Keele in order to give as much protection as possible to our accounts and data. Multi-Factor Authentication is widely used to protect information and accounts by a range of organisations, including online banking, Amazon, social media and email - having this extra layer of protection on your account helps to keep your information secure from rogue actors.
You have a number of options for authenticating with Multi-Factor Authentication. The recommended methods are to download the Microsoft Authenticator App, or to receive a text message to your phone with a unique generated code.
Find out more about setting up these methods in this quick video guide.
When you register for MFA, you will be asked to choose how you would like to authenticate (more information about options above).
If you choose to receive a text message with a unique code, you will need to supply your mobile number, but it will only be used to send you a text message whenever your log-in details are used to sign in to a Microsoft application or to office.com.
This authentication method has been heavily tested, and users have only ever been texted with authentication codes, no other marketing or intrusive messages have been received.
Once you have set up MFA, you will be prompted to authenticate when you are logging into Keele system from an off-campus location, or if you are using a VPN.
You will not be prompted when you are:
- On campus using a Keele-owned PC or laptop
- On campus using your own device which is connected to the campus network
- At one of our off-campus sites, for example the Clinical Education Centre, and are connected to the Keele network