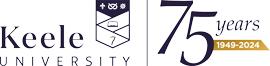Windows 10: Connecting to WiFi
Windows 10 - quick connect
Select the Windows icon next to the clock.

Select eduroam and choose Connect.

- Type your Keele Email Address and your Password and choose OK.

Accept the certificate by choosing Connect.
You should now be connected. If your computer does not connect straight away - you might want to check your email address and password are correct. If you need to change your saved user details, follow the instructions on how to delete the eduroam profile below. If you still cannot connect contact us.
Windows 10 - How to Manually Connect
Choose the Wi-Fi icon next to the clock.

Choose Network Settings

Choose Network and Sharing Centre
Choose Set up a new connection or network
Choose Manually connect to a wireless network.

Enter the network name eduroam, change the security type to WPA2-Enterprise and select Next.

Select Change connection settings.

Click on the Security tab.

Click on Advanced Settings.

Check the box that says Specify Authentication Mode and Change the drop down to User Authentication. Then click Save Credentials.

Enter your Keele email address and your password and press OK. Then press OK, OK and Close. Select the Wi-Fi icon and select eduroam. Then click Connect.

Select Connect to accept the certificate.
You should now be connected to eduroam. If you are still not connected, please check your user account details, or contact us.
Windows 10 - How to delete your saved wi-fi settings
If you change your password, or think you have entered the wrong details, you will need to delete your eduroam account settings.
First choose the Wi-Fi icon and then select Network Settings.

Then choose Manage known networks.

Under Manage Known Networks, choose eduroam and then select Forget.