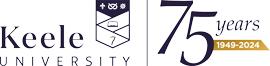Windows 11: Connecting to WiFi
Windows 11 - quick connect
Select the Network icon
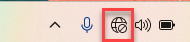
Click on the arrow next to the Wi-fi icon
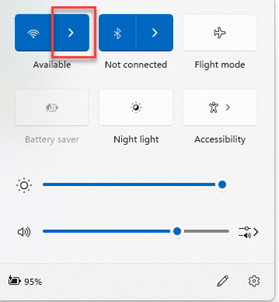
Select Eduroam and click Connect
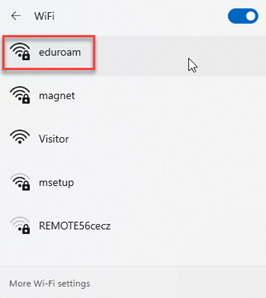
Type in your Full Keele email address and your Password and click OK
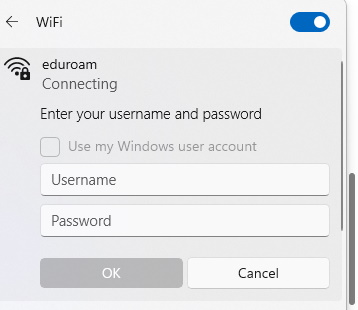
Accept the certificate by choosing Connect
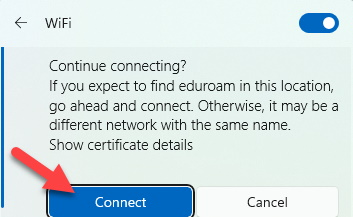
You should now be connected. If your computer does not connect straight away - you might want to check your email address and password are correct. If you need to change your saved user details, follow the instructions on how to delete the eduroam profile below. If you still cannot connect contact us through it.services@keele.ac.uk or call 01782 733838
Windows 11 - How to delete your saved wi-fi settings
If you're having trouble connecting to eduroam, or you need to forget the network because you have changed your password or entered the wrong details, follow these simple steps:
1. Access Wi-Fi Settings via the Taskbar
- Look at the bottom right of your screen on the taskbar and click on the Wi-Fi icon (it looks like a signal bar).
- In the quick Wi-Fi panel that appears, click on the arrow next to Eduroam (Or whichever network you are connected to). If you hover the mouse over it will state Manage Wi-Fi connections
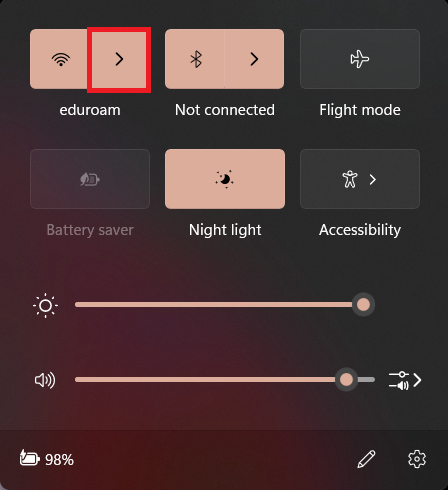
2. Go to More Wi-Fi Settings
- In the Wi-Fi menu, select More Wi-Fi settings at the bottom of the list. This will open the full Wi-Fi settings page.
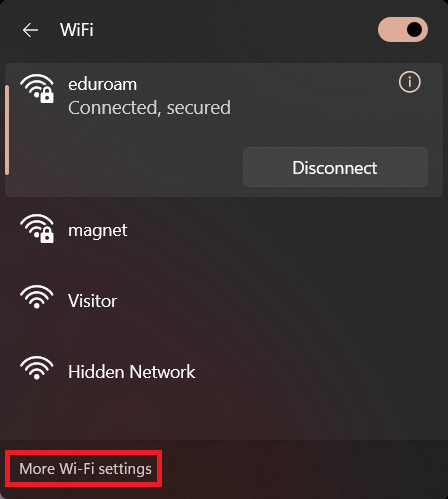
3. Manage Known Networks
- In the new window, under the Wi-Fi settings, scroll down and click on Manage known networks.
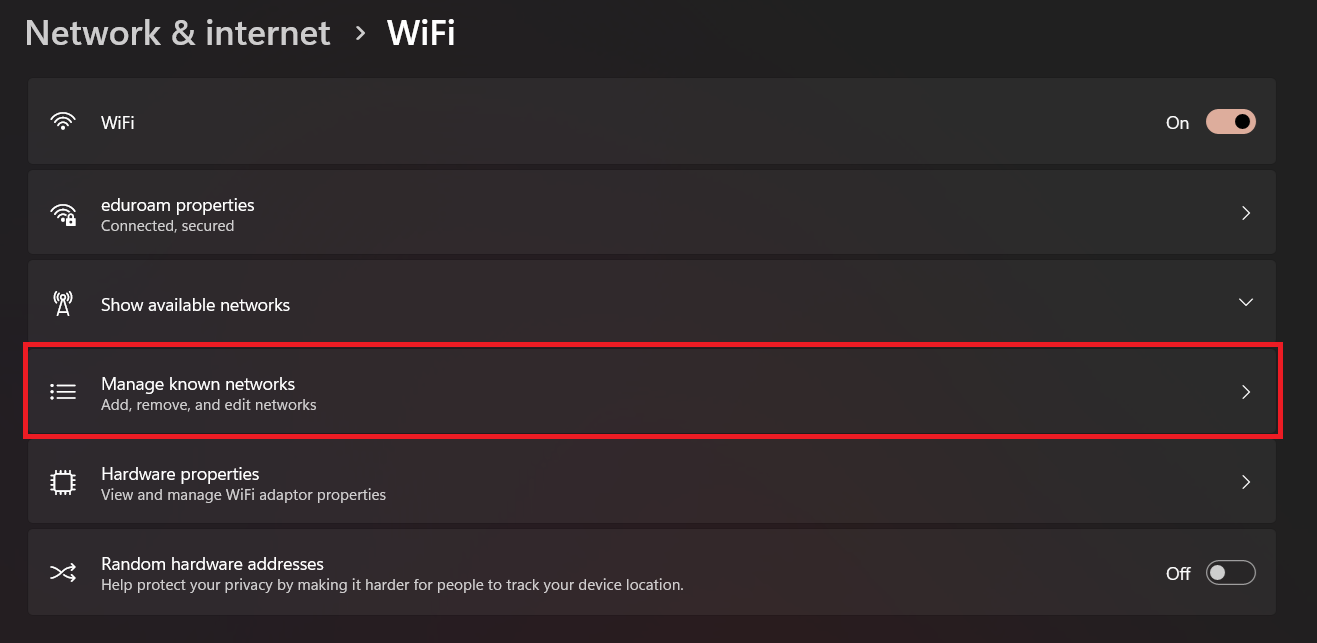
4. Find and Forget eduroam
- In the Manage known networks section, you’ll see a list of saved Wi-Fi networks. Scroll down to locate eduroam.
- Click the Forget button next to the eduroam network.
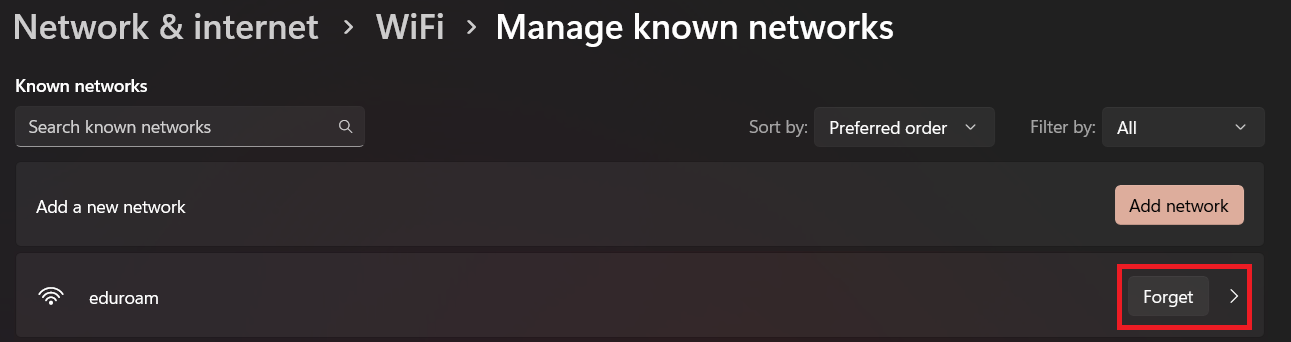
5. Reconnect if Needed
- To reconnect to eduroam, simply select it from the available Wi-Fi networks and enter your login credentials (e.g., your university username and password).