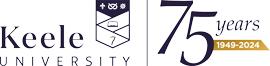Chromebook: Connect to Eduroam using ONC File
If you have trouble accessing eduroam on your Chromebook as outlined on this page, you may need to install an ONC file from eduroam to enable you to connect to the network.
Download and use the ONC file
1. Go to the wireless icon and select the Visitor network, this should connect without needing to enter log-in details.
2. Go to http://cat.eduroam.org and click the blue box to download the eduroam installer.

3. You may see a search box appear on screen, search 'Keele'.

4. On screen a download prompt will confirm the ChromeOS option, clicking this will make a small grey box appear below - click 'continue' on this box.

5. This will then go to a screen to start downloading the ONC file to your downloads folder.
6. Once the file has downloaded, go to the 'Files' application and make sure you have a file called eduroam-chromeos-Keele_University.onc - don't do anything with the file, just make sure it's there.
7. Open Chrome and go to the webpage chrome://net-internals/#chromeos and click the top-most blue link (chrome://network#general)

8. When this screen opens, there will be a button at the bottom asking to choose a file to import an ONC file.

9. Click the button to navigate to the downloads folder where the file is located. Once you have selected the file the message will change to the following:

This means the file has now imported and is stored on your machine. You can now close Chrome entirely.
Connecting to eduroam
Now the ONC file has been installed on the Chromebook, you can now connect to eduroam. When you have selected eduroam from the list of available WiFi networks, a box will appear asking for credentials to log into eduroam, make sure you have set it up to the following:
PEAP method: Select PEAP
EAP Phase 2 authentication: Select MSCHAPv2
Server CA certificate: Select Default
Identity: Input your Keele email address
Password: Input your Keele password
Leave Anonymous Identity blank
Make sure that Save identity and password is selected for future connections.
Click Connect