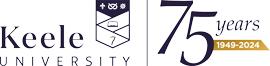Set up Self-Service Password Resets on your Keele IT account
Original video: https://youtu.be/49EnO6Tuzz8
This video runs you through how you can set up functionality to be able to reset your password on your Keele IT Account, rather than having to contact the IT Service Desk.
This video guides you through the process of setting up self-service password resets on your account.
-
Go to office.com and sign in.
-
Once the ability to set up self-service password resets has been enabled for your account, you will see a message after entering your password, indicating that more information is required.
-
Click "Next" on this message to initiate the setup for self-service password resets.
-
Set up two methods for resetting your password. We recommend using the Microsoft Authenticator app and your phone. Choose your primary method, which is, by default, the Microsoft Authenticator app. However, you can set it to be your phone if you prefer.
-
Optionally, you can opt to receive a text with a unique code or have a call to your phone. Enter your phone number into the box and click "Next."
-
You will receive a text or a call, depending on your preference. Take the necessary action and click "Next." Your phone is then set up. Click "Next" again and proceed to set up the secondary method.
-
In this case, we are setting up the app as the secondary method. Download the app from your app store onto your phone and click "Next."
-
On the app on your phone, click "Scan QR Code." Then, on your computer screen, click "Next" to display the QR code.
-
Use your phone's camera to scan the code and click "Next" on the computer screen.
-
You will receive a notification on the app on your phone. Approve that notification to establish the connection between your phone and your account. Once this is done, click "Done," and you will be signed into your account.
-
If you ever need to reset your password or have forgotten it, click "Forgotten my password" on the sign-in page.
-
Enter your email address into the User ID box and input the mixture of letters and numbers shown on the screen into the box below. Click "Next."
-
Choose one of the various options on the left-hand side to receive your first authentication method. For example, select "Text my phone."
-
Choose to either approve a notification on your secondary method or receive another code. Enter the necessary details and click "Next."
-
You will be prompted to enter and confirm a new password. We recommend using a mix of uppercase and lowercase letters and special characters.
-
Click "Finish," and your password will be reset. You can now sign in using your new password.